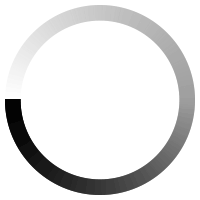Connecting a Scanner to Your Computer: A Simple Guide
Whether you work in a bustling office or at home, or you’re a student managing lots of assignments, knowing how to connect your computer to a scanner is a key skill.
Digitalising physical work makes it much easier to manage, reduces clutter, and decreases task time when locating documents. Not only is this beneficial for work, but it’s also a great way to digitalise your family photos in one quick process.
Stick with us to learn how to connect a scanner to your computer. Browse our wide range of scanners by function whilst you’re here for high-quality products you can rely on.
How to Prepare For a Connection
Start by checking that your scanner is compatible with your computer. Most modern versions support Windows and MacOS.
Then, update your system to the latest software to ensure it runs quickly and smoothly. Check if your scanner takes a USB or Ethernet cable and plug in the required cable.
Some portable scanners can draw power directly from the computer via USB, but larger models might need to be plugged into a power outlet.
Lastly, locate the drivers that will connect your scanner to the computer and download scanning software for image editing and document management features.
A Step-by-Step Guide to Connecting a Computer to a Scanner
Now that you’ve prepared, it’s time to connect your scanner to your computer. Ensure both devices are on a flat, clean surface before continuing.
1. Connect to Power
Locate the power input on your scanner labelled ‘DC in’ or ‘power’. Then, insert the plug of your AC adapter into the power input on the scanner and plug the other end into the wall.
Once this is done, simply turn the scanner on.
2. Establish the Connection to Your Computer
Locate your USB cable or Ethernet cable and the USB or Ethernet port on your scanner.
Plug one end of the cable into your scanner and the other end to the port on your computer. Once the scanner is connected and powered on, your computer should recognise it as a new device.
3. Install Drivers and Software
If your scanner came with an installation CD, insert this into your computer and follow the on-screen instructions to install the necessary drivers and software.
If not, visit the manufacturer's website to download the latest drivers for your operating system. Run the downloaded file and follow the onscreen prompts to install the scanner drivers.
4. Restart Your Computer (if necessary)
You may need to restart your computer to allow the drivers to integrate into your computer's operating system.
This will help enhance the stability and performance of the scanning process. If you haven’t received an error code or notification, check the Device Manager for any warning symbols or errors next to your scanner's listing. Restart your computer if so.
5. Configure the Scanner Settings
Once your computer is back on, you may need to configure the scanner settings. This can be done through the new software you installed.
You can configure areas such as:
- Default scan mode: Choose black and white for documents and colour for photos.
- Resolution: 300 dpi for documents and 600 dpi for photos.
- Scan size and dimensions: This includes common paper sizes (A4, letter, etc.), but you can also manually adjust the scan area.
- File format: JPEG is great for photos, while PDF is ideal for multipage documents.
- Colour correction: Improves quality of scanned images.
- Brightness and contrast: Enhance the clarity and legibility of documents with varying ink intensity or faded text.
Testing Your Scanner’s Connection
To test the connection, place a document or photo on the scanner bed or in the document feeder.
Open the new scanner software that you installed and use the preview option to see how the scan will look when it’s finished. Adjust any settings in the scanner software.
Then, click the ‘scan’ or ‘start’ button within the scanning software, which will send it to your computer. You can review this as it appears on your computer screen, checking the quality, clarity, and accuracy.
If you’re happy with the final look, you can save it to your computer.
Invest in a High-Performance Scanner with The Scanner Shop
At The Scanner Shop, we sell an extensive range of scanners. From flatbed scanners to book scanners and more, we have an option for every need and budget.
With a choice between advanced professional scanners to user-friendly devices, our products serve as the perfect addition to busy office environments and casual home settings.
Browse our scanners by function today to find the perfect choice for you.